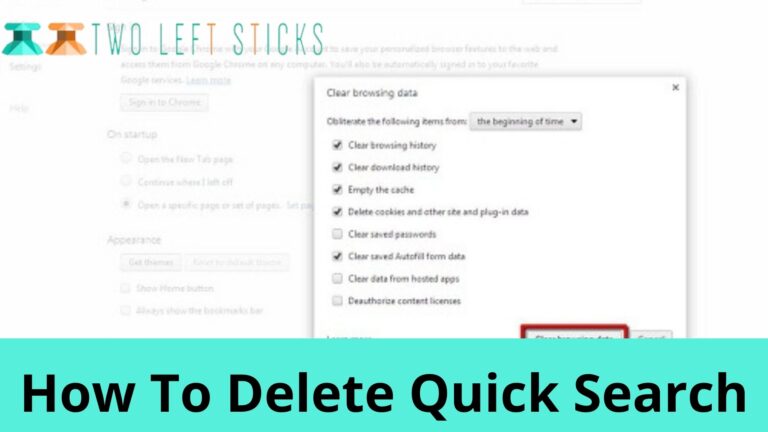How to Install and Use WhatsApp on Fire TV 2022 Guide
WhatsApp, a popular software with millions of users around the world, is ideal for texting, video calling, and other functions. It has progressed significantly in recent years. If you recall, it was just used for texting, and if you wanted to video call, you had to use another software like Skype, but with the passage of time, we can now video call and contribute tales to it as well. That is why it is the most popular messenger.
It’s available for Android and iOS, but it’s not available in the Amazon app store, so you won’t be able to install it on your Fire TV. Our tutorial will show you how to install and use WhatsApp on your Fire TV so you can make video calls to your friends and family.
WhatsApp App for Fire TV Features
- Chat with relatives and friends as well as classmates.
- For free, you can make a video call.
- Include narratives.
- You can have up to 256 members in a group.
- Apply a darker theme.
- It recently added a payment option, allowing users to both send payment requests and receive them.
How to Install WhatsApp App on your Firestick/Fire TV
Method 1 – Using Downloader App
To begin, you’ll need to download this app to your Firestick. If you’ve already got it set up, you may skip ahead to the next step.
Downloader is available on Amazon’s app store, so search for it and install it.
Let it download and install on its own time.
Take a look at your Fire TV’s settings and select “Developer options.”
ADB Debugging and apps from unknown sources must be enabled after this.
You are now ready to download and install the WhatsApp app on your Firestick.
After you’ve completed the preceding steps, proceed as follows:
- Launch the “downloader” app that you previously installed.
- When prompted to grant all required permissions, select “Allow.”
- When it opens, enter the path of WhatsApp APK, which we have done for you by grabbing the download link from the web and shortening the URL.
- Simply enter the URL as it is written below:
Download WhatsApp
- Press the “Go” button.
- It will now do its job; it will download APK within a short period of time, depending on the speed of your internet.
- When you download WhatsApp, the installation screen will appear.
- Install this on your Firestick or Fire TV by following the on-screen instructions.
This is now installed, and you can start using WhatsApp to chat with friends and make video calls to them if your TV has a camera setup. Here’s another option; if you’re having trouble with the method described above, try the one below.
Method 2 – Installing WhatsApp using ES File Explorer (Tested to work)
The ES file Explorer application must be installed on your Firestick. Install it first if you don’t already have it.
- Navigate to the Firestick’s home screen.
- Click on the “search option,” then enter “ES File Explorer” and press the “OK” button.
- The application information should be displayed on the TV screen.
- To begin the downloading process, click the “Get” button.
- It will install itself once completed.
- Wait for the process to finish, and then follow the steps outlined below to install it using this.
After you’ve completed the preceding steps, please proceed to the following to complete the process:
- Open the ES File Explorer app on your Fire TV to see the files.
- Click on the “Downloader” icon on the home screen to begin the download process.
- The “Add” option can be found at the bottom of the following screen.
- Name and path must be entered into a text box that appears.
- Click “download now” to begin the process.
- The APK will now be downloaded.
- It’s ready to go when you are.
Starting WhatsApp after it has been installed:
- Start this app on your Firestick.
- After that, on the application screen, click the “download icon.”
- Then, from the home screen, click on the “+ new” button.
- You must type “WhatsApp” into the name text box.
- Select the “download now” option.
- Following that, click the “open document” button, followed by the “install on PC” button.
- To install the application, click the “Install on PC” button a second time.
- After that, you must click the “Open button” to begin using the application.
How to make Video calls using WhatsApp on Fire Stick (HD Quality)
You can make video calls to all of your friends if your Firestick-connected TV has a built-in camera.
- All setup processes must be completed before you can use “WhatsApp.”
- Camera, chats, status, and calls will all appear at the top of the screen.
- You must select “Call” from the drop-down menu.
- Click on the “Call” icon at the bottom of your screen after this to begin the call.
- You’ll see a list of all of your contacts, and you’ll need to select the “video call” button that corresponds to the person you want to talk to.
- The person who answers your call can be reached by pressing the “contacts symbol” in the upper right corner, where you can also add another contact.
- To end the video call, simply press the “send” button.
Amazing WhatsApp Features You Might Want To Try on Firestick
Disappearing messages
Back in 2020, this feature was first made available. Only the group admins have the ability to enable or disable this feature in group chats, as opposed to everyone else.
Keep in mind that if you don’t read this message within seven days of it being sent, it will be deleted from the chat. After seven days, they may still remain in the user’s preview or notification. If users respond to this, the quoted text may remain in the chat for a period of 7 days.
Starring favorite messages
This makes it easy for you to go back to important messages, numbers, addresses, or links that have been sent to you by a friend, so you can read them again. Long press the message, then click on the star icon. A small star icon should be placed next to it so that it can be easily seen when scrolling through the whole conversation. This way, it can be found quickly.
On an iPhone, you can also go to settings and look at starred messages. To do this, you need to go to settings and choose starred messages.
You must click on the menu button and then go to the starred messages.
Group or conference calls
During the pandemic, it saw a lot of people using it, so it added group support for video calls and increased the number of people who could join to 8 instead of 4. Apple and Android users can use this feature at the same time and at the same place.
This is a great new feature that was added this year. Apple and Android users can use it, but later it was added to desktop WhatsApp as well.
To do this, you need to go to settings > account > privacy and uncheck the box next to read receipts. Then slide the switch next to read receipts to the off position.
This means you can’t see when a friend has read your message. But, group chats will still use this.
Personally tailored notifications
Instead of having the same alert sound for every incoming text message, you can now set custom alerts for individual contacts. It allows you to see who texted you without having to look at your phone.
When viewing the chat thread on Android, click the menu, then view contact > custom notifications, check the box, and finish setting it up.
When viewing a chat thread on an iPhone, click on the contact’s name, then select Custom Tone.
Frequently Asked Questions
Can you use WhatsApp on Firestick?
Despite the fact that the app is not accessible for Firestick, you may still use the WhatsApp app without any problems.
Can you have WhatsApp on two devices?
No, you won’t be able to. WhatsApp can only be used on a single device at a time.
People also ask
Can I get WhatsApp on Amazon Fire?
The latest version of WhatsApp is compatible with Android versions 2.3 and higher, making it compatible with practically all Fire OS variants. Android 2.3 and later versions are utilized as the foundation for Fire OS, to be more specific. This implies that you should be able to successfully install WhatsApp on your Amazon Fire HD, Kindle Fire, or Fire HDX device without any issues.
How do I cast WhatsApp on Firestick?
It is necessary to follow the steps outlined below.
- Connect the Fire Stick to your phone using the hotspot feature.
- Go to Fire TV STICK settings, then display and sounds, then check the box next to Enable Display Mirroring.
- Navigate to the wireless display option in the mobile phone’s settings.
- Enable Wi-Fi and click the OK button. After that, select the Fire TV stick.
How can I use WhatsApp on my TV?
Check to confirm that your Smart TV and Android phone are both linked to the same Wi-Fi network before proceeding. Go to the settings menu on your phone and select the screen casting option. Additionally, select the television to which you wish to cast the screen. As soon as you’re connected, launch WhatsApp on your phone and initiate a video call.
Does Amazon Fire HD 10 have WhatsApp?
Because of the 16/32 GB of internal capacity on your Fire HD 10, you can keep WhatsApp photographs and videos.
Final Note
Our guide on How to Install WhatsApp on a Firestick or Fire TV was completed in this article. In this article, we’ll go over two methods that are proven to work for installing the WhatsApp app on your television. I hope this guide was helpful in getting WhatsApp up and running. If you get stuck at any point or have any problems, please leave a comment below and I will do my best to resolve your issue as soon as possible.
For More Topics Visit https://twoleftsticks.com/
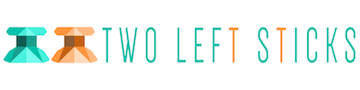

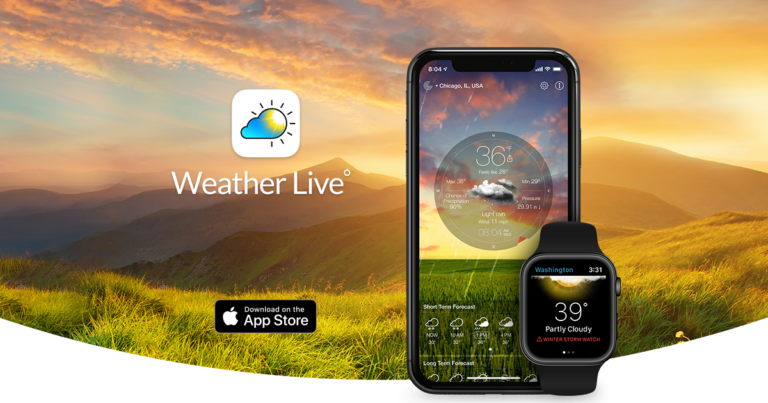
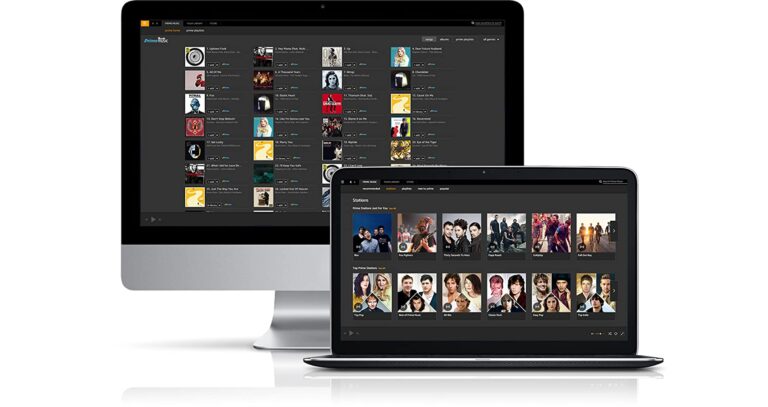

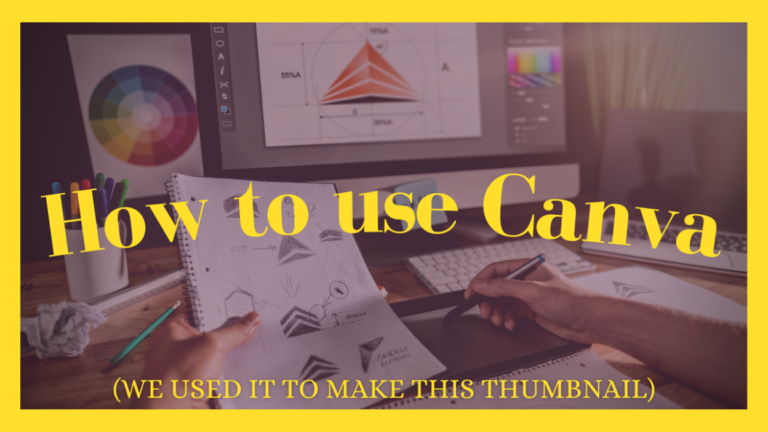
![How Many Games Can A 500gb Xbox One Hold? [Solved] 2022](https://twoleftsticks.com/wp-content/uploads/2022/04/How-Many-Games-Can-A-500gb-Xbox-One-Hold-Guide.png)