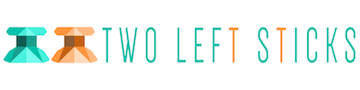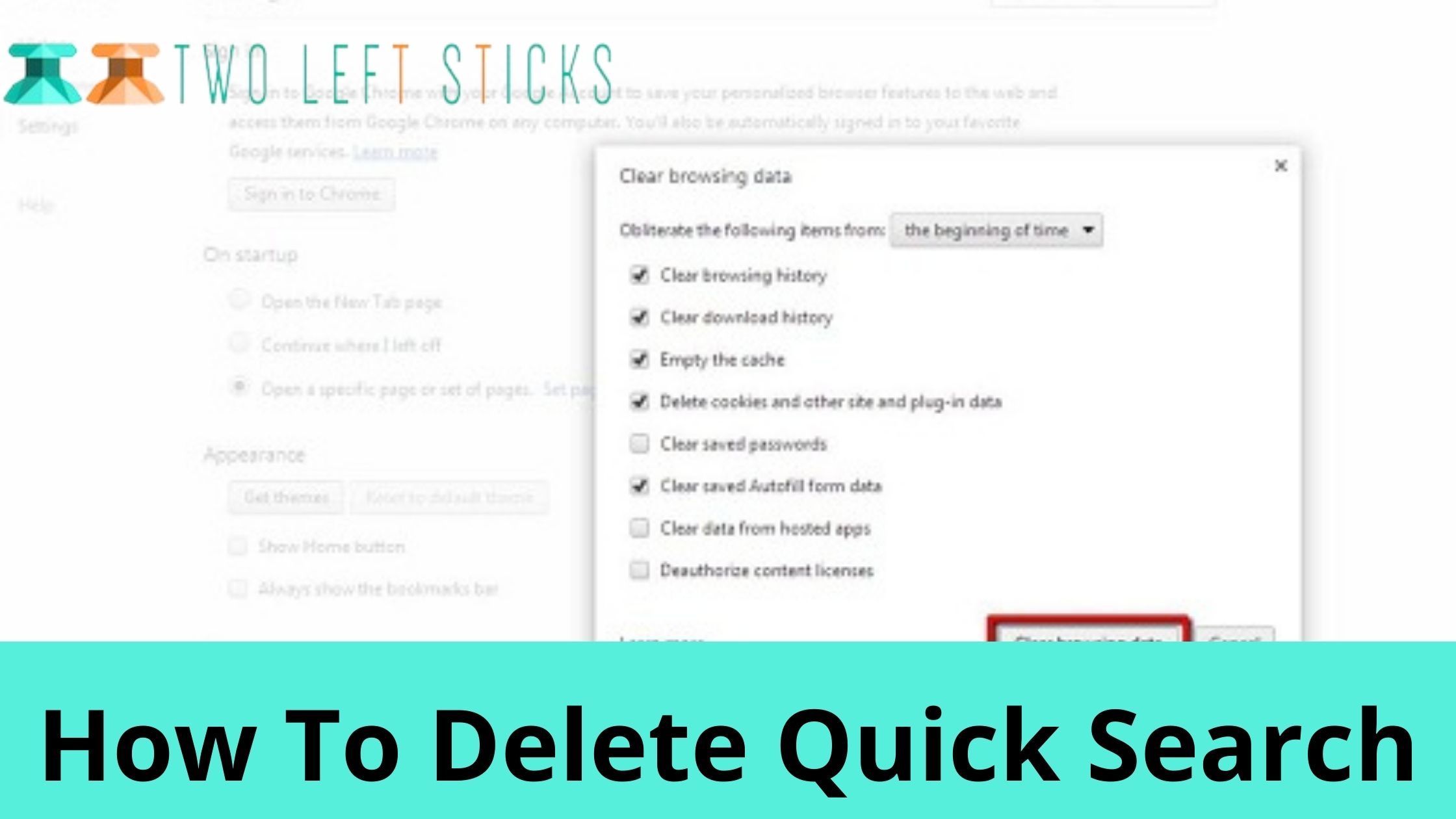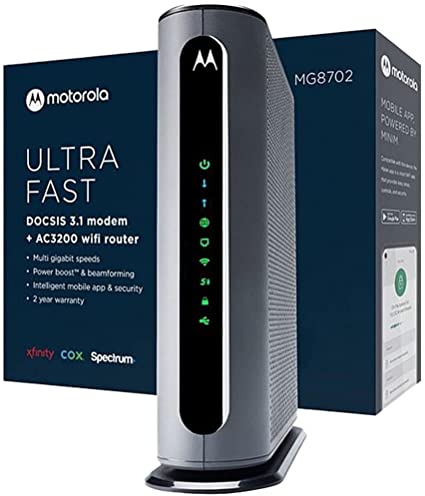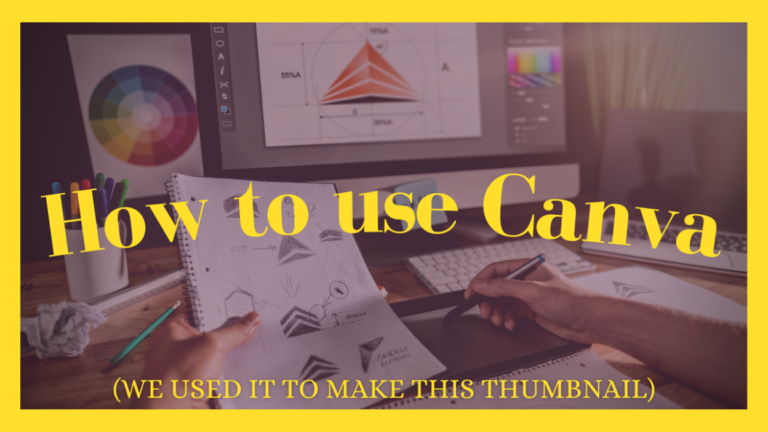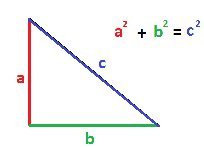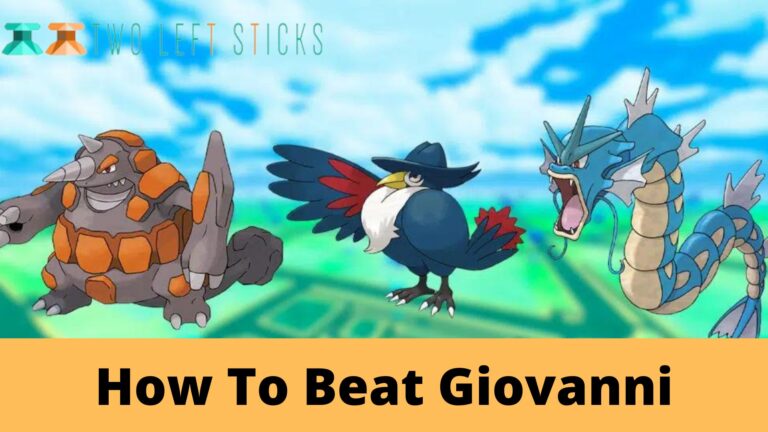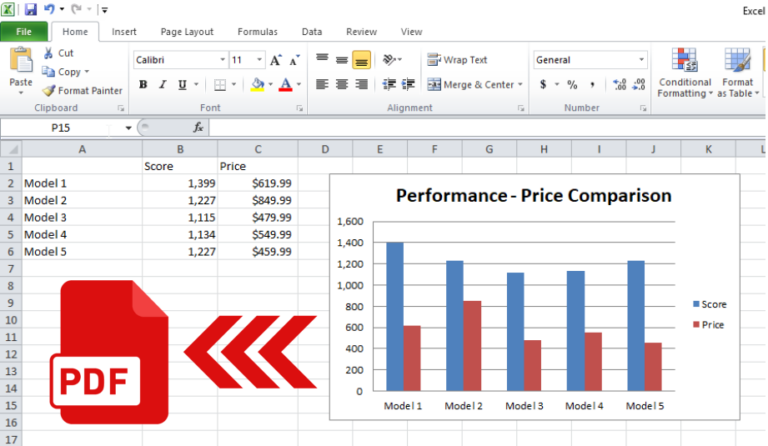How To Delete Quick Search
How To Delete Quick Search: What is a quick search tool? It has been determined that Quick Search Tool is a malicious application that has the capability of hijacking a user’s browser. It changes browsers to advertise quicksearchtool.com (a fake search engine). This browser hijacker also includes data tracking features designed to monitor their victims’ browsing behavior. Because of the dubious practices utilized in disseminating Quick Search Tool, it has been categorized as a potentially unwanted application (PUA).
Most browser hijackers focus on popular browsers with a considerable user base, such as Internet Explorer, Mozilla Firefox, Google Chrome, and others. After the installation of this potentially malicious software has been completed successfully, the URLs of the homepage, the default search engine, and any new tabs or windows opened are changed to bogus search engine addresses. This is one of how Quick Search Tool promotes quicksearchtool.com.Because fake search engines are rarely able to produce search results, they typically lead users to websites that are authentic (or cause redirects to legitimate websites).
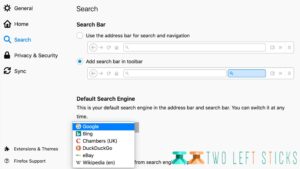
Deleting Quick Search
You will need to reset your browser settings to disable the Quick Search feature in Internet Explorer, Firefox, Google Chrome, and Microsoft Edge and make your homepage and your preferred search engine the default settings. In addition, look for other potentially malicious elements, including files, apps, browser add-ons, and links. On the other hand, if you want to get effortlessly rid of Quick-Search, you should use a reliable anti-malware program and allow it to handle the removal process independently.
To remove the Quick Search browser hijacker, follow these steps:
We start by searching your system for any malicious software. There are cases in which browser hijackers or adware include “uninstall” entries that are helpful and can be used to delete the programs.
To access the Settings menu, pick the Start button on the taskbar (gear icon).
When the Windows Settings window appears, select the Programs option from the menu. Opening “Programs and Features” should be the default setting. Choose it from the list on the left if it does not appear there.
Read Also: World Top 10 Most Handsome And Popular Men
A list of all the applications installed on your computer may be found in the “Applications and Features” section. Move down the list until you locate the infected program, then select it and click the button labeled “Uninstall.”
In the following dialogue box, confirm uninstalling the software by clicking the Uninstall button, and then proceed to follow the instructions to delete the program.
Be sure to read all prompts very carefully, as some malware attempts to conceal things in the hopes that the user will not read them very closely and hence will not see them.
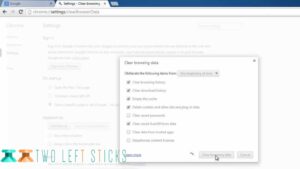
Read Also: Charlie Puth Dating – History of the Singer’s Relationships
It’s no surprise that Malwarebytes Free is one of the most extensively used and most popular antivirus apps on Windows. Other programs prefer to miss numerous sorts of viruses, and they can remove them all for free. If you’re looking for an anti-malware application, Malwarebytes has always been free, and we recommend it as a must-have utility.
You can get Malwarebytes for free.
Install Malwarebytes by double-clicking the MBSetup file after it has finished downloading. Downloaded files are often saved in a folder called “Downloads” on your computer.
Malwarebytes may ask you if you want to enable it to make changes to your device through a user account management pop-up. If so, you’ll need to click “Yes” to proceed with installing Malwarebytes.
You will be guided through the Malwarebytes installation by the Malwarebytes installation wizard after the installation has begun. After selecting your operating system, the Malwarebytes setup wizard will first ask what kind of machine you want it installed on. Choose between a personal computer and a Work Computer by the appropriate option.
The “Welcome to Malwarebytes” screen will show when the Malwarebytes installation is complete. To begin, select “Start.”
The free and premium editions of Malwarebytes are available after the software has been installed. Real-time scanning and ransomware protection are included with Malwarebytes Premium. However, we’ll be cleaning your PC with the free version.
‘Use Malwarebytes Free’ will appear when you click it.
Click the “Scan” button to begin a Malwarebytes scan on your machine. When you install Malwarebytes, the antivirus database will be updated, and the program will begin scanning your computer.
You may use Malwarebytes to remove adware and other infections from your computer. This may take a few minutes. You should therefore do something different and verify the scan’s progress regularly.
When the scan is complete, a screen will appear revealing the malware infestation found by Malwarebytes. Select the ‘Quarantine’ button to remove the infection detected by Malwarebytes.
There are no harmful files or registry keys that Malwarebytes cannot remove. Some of Malwarebytes’ features, such as the restart option, may be required to finish removing malware from your computer.
Close Malwarebytes after it has finished removing the malware and proceed with the rest of the steps.
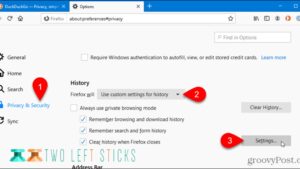
Resetting your web browser to its default settings is the only way to get rid of the Quick Search redirect. This should be attempted if the previous steps have failed to solve the problem.
Chrome’s Quick Search redirect can be removed by factory resetting the browser. Installing new software can mess with your browser’s settings, so resetting them is a good idea. However, any previously stored bookmarks or passwords will remain intact.
The main Chrome menu button, denoted with three vertical dots, is located at the top right of the browser. Select “Settings” from the drop-down menu when it shows up.
The settings page should now appear in a new tab or window, depending on your preferences. After that, click on the “Advanced” link at the bottom of the page.
To find this section, scroll down to the “Restore and Remove” area, as seen in the following example. Select the option to ‘Restore default settings.’
Hopefully, the Quick Search virus is no longer wreaking havoc on your system. Consider purchasing the full version of Malwarebytes Anti-Malware to prevent this malware from infecting your machine in the future if your current antivirus software has allowed it to do so.