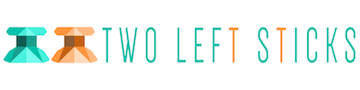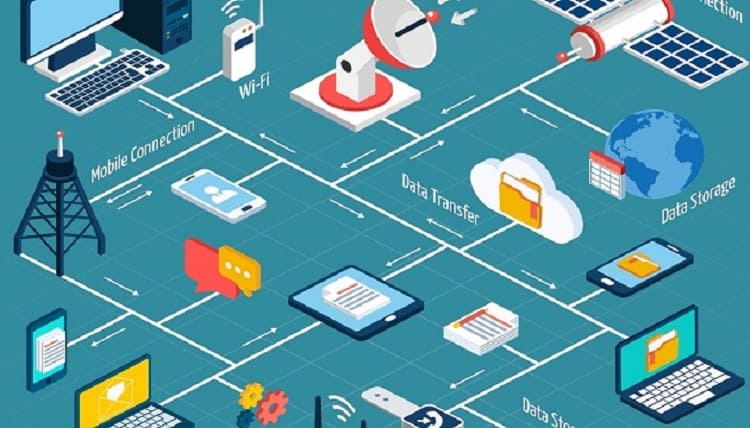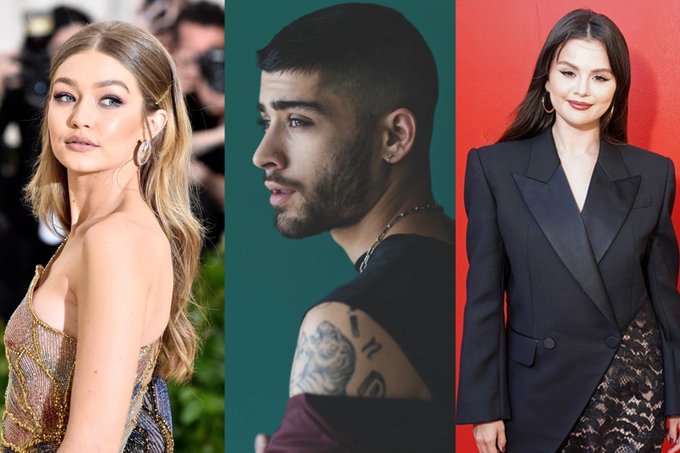Top Telecom Industry Trends in 2022 You Should Know About
The telecom industry must properly manage consumer complaints to reduce churn and optimize network load and infrastructure, among other pressing issues. In addition, telecommunications security must also be improved. These issues are directly addressed by the leading trends in the Telecom Montreal sector, which also boosts telecom firms’ general productivity. Network of Things IoT devices and sensors…