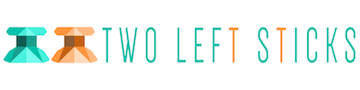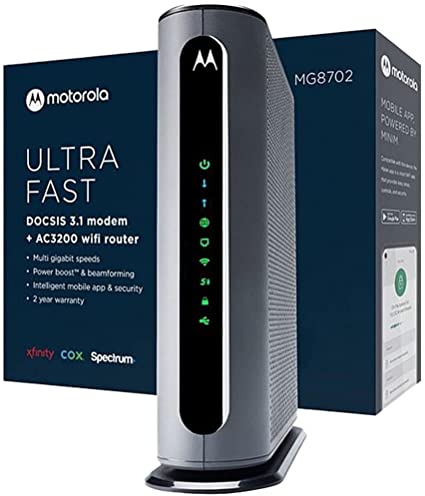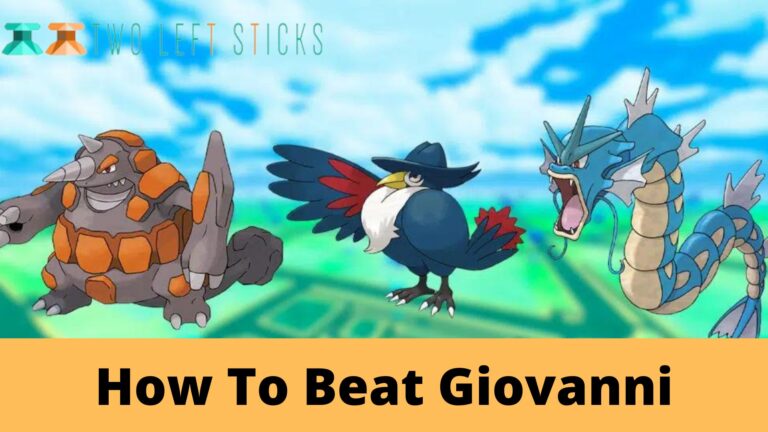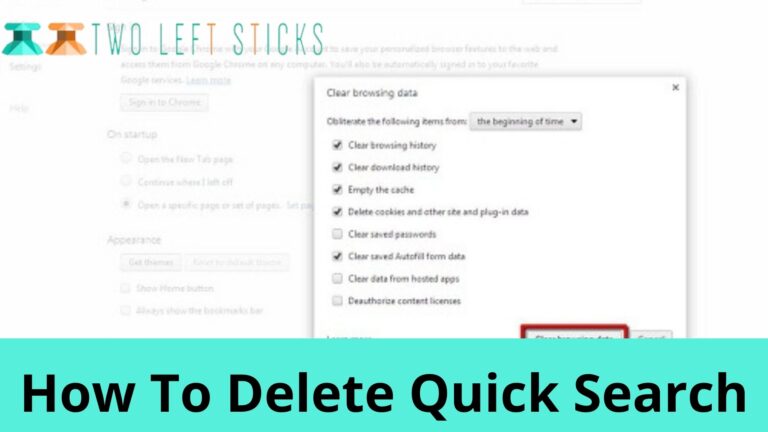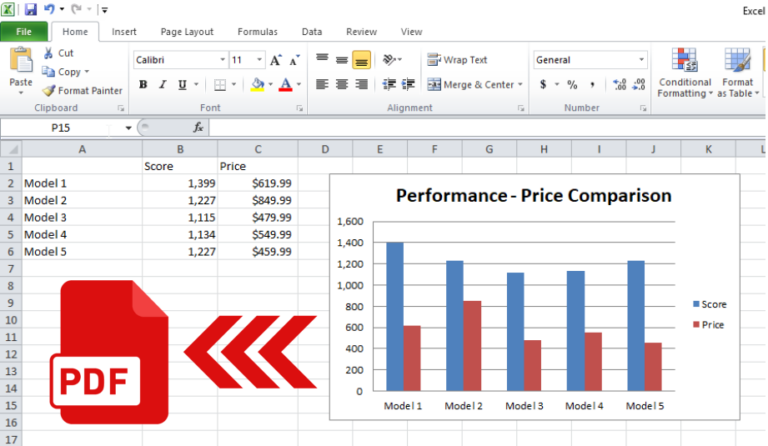How do I update my Motorola router firmware in a few simple steps
It’s critical to understand how to update router firmware for two reasons: security and performance. Unless you’ve been living under a rock for the past few years, you’re aware that wireless routers are riddled with security flaws. Furthermore, new security vulnerabilities emerge on a regular basis.
There’s also the matter of internet connection speed to think about. We need a faster, more stable internet connection as we impose bigger loads on household wireless networks. Continue reading to learn how to maintain your network fast and secure by upgrading router firmware.
The software that runs on your router is referred to as firmware. After all, a router is a computer as well. Firmware, like any other software, can have problems, and it is updated on a regular basis. However, updating the firmware on your router is not the same as updating the software on your PC. To upgrade the firmware on your router, follow the steps below. They’re simple to follow.
Why upgrade router firmware?
For a secure and quicker internet connection, you should upgrade the firmware on your router. Your router makes an attractive backdoor for hackers, regardless of how up-to-date your virus protection software is. Black-hat hackers can remotely tap a vulnerable router and listen in.
That’s awful for a variety of reasons, including the fact that you do a lot of things online. You shop while entering credit card details and bank passwords. Regularly updating router firmware is a good idea unless you want to provide hackers a handy loophole to listen through.
Not just for security
You may not realize it, but you are consuming more internet bandwidth almost every day. Desktop and laptop computers, tablets, phones, voice assistants, and even smart door locks and coffee makers work together to suck data through your router.
If you don’t know how to update router firmware, you might miss out on speed-boosting tweaks that would put you in the fast lane. Growing internet demand is fueling the push for 5G networks and fiber optic internet service, and routers must keep up.
Update router firmware tips
“Is the firmware on my router up to date?” There isn’t a real-time online checker. On your router’s web administration page, check the state of your firmware.
Don’t use a wireless connection to upgrade your router’s firmware. It’s like repairing a plane in mid-flight. You will crash if the update fails. To stay connected, connect an Ethernet wire first.
Consider purchasing a router that automatically upgrades. The Asus RT-AC5300 and Google Wi-Fi routers are two of the least vulnerable.
Change the admin password on your router. When you first install the firmware on your router, your username and password are almost certainly both “admin.” Replace them.
Make a note of the name and password for your Wi-Fi network. They’re not the same as the admin password for your router. When you change the firmware on your router, they may reset.
Interrupting an update is not a good idea. Clicking “back” or closing the window while a router firmware update is in progress can cause problems.
Troubleshooting update router firmware problems
Router firmware update failed
That’s the absolute worst. Don’t panic if you can’t upgrade your router firmware or if it stalls in the middle of the process. There are a few options available to you.
Attempt to update from a different device.
In some cases, a firmware upgrade will fail due to incompatibility. Retry by connecting your Ethernet cable to a different machine.
Reset the router to the factory defaults.
Have you managed to brick your router? Perhaps not. Reset the device by pressing and holding the reset button on the back. Then try once more.
Bypass the router.
To download firmware, connect your Ethernet wire to your modem (not your router). Try again by pressing and holding the router reset button for a long time.
Check for a “rescue mode.”
A “rescue mode” or “management mode” exists on some routers. To find out what your router’s name is, search for it along with those terms on Google.
Have you completed all of the steps? You can use your phone as a wireless hotspot as a backup or (ugh) purchase another router. Meanwhile, do a Google search for “upgrade router firmware failed” and your router’s brand or model number to see if you can find specific instructions.
How to access and update a router in general
Use an Ethernet wire to connect to your network. To avoid any harm during the upgrade process, it is highly advised that you establish a steady connection with your router.
Go to your browser and open it.
Enter the IP address of your router, as shown below, in the address bar. The IP address is merely illustrative.
You’ll be prompted to create a username and password at this point. In your router’s manual, you’ll find the login information. Third-party websites can potentially provide you with your router’s login details.
After logging in, look for the option to upgrade your firmware or router. This option is usually found under Administration, Utilities, or Maintenance.
You should be able to see the current version of your firmware as well as its release date once you’ve found this part.
Now go to the Support section of the router manufacturer’s website. Check for firmware updates for your router model. If that’s the case, make sure to save them to your computer. Some routers include a built-in feature that allows you to go straight to the manufacturer’s website and get firmware updates for your router.
Extract a router update to your Desktop or any other folder on your computer after downloading it.
There should be a Browse or Choose File button available in the Update area of your router. To find the router update file on your PC, click the button and navigate to it. By double-clicking the file, it will be selected.
Begin the upgrade procedure after selecting an update file.
Allow for the completion of the procedure. Remember that the updating process can take several minutes, so be patient and don’t disrupt it. If you interrupt the upgrading process, your router may be permanently damaged, so proceed with caution.
Your router will restart after the update process is completed, and the new firmware will be installed.
You can log in to your router and upgrade the firmware after acquiring the router’s IP address. Follow the procedures above to update your router firmware.
The firmware update process can occasionally fail, in which case you must restart your router. To do so, go to the Factory Defaults area of your router and log in.
Wait as your router resets by pressing the Restore button. If you are unable to access your router, you can reset it by pressing and holding the Reset button.
This button is normally found on the back of the device, and all you have to do is press and hold it for ten seconds or more. You’ll need to reconfigure your wireless networks and settings after your router has been reset.
How to Update the Motorola router firmware
“How do I update the firmware on my Motorola router?” Take the following steps:
- Connect your router to your computer using an Ethernet cable.
- Locate your router’s model number on the back.
- Go to the Motorola Zendesk page.
- Locate your model number and download the firmware.
- Log in to http://192.168.1.1 using the Motorola password.
- Navigate to Login > Advanced.
- Click System Management > Software Update in the left menu bar. Choose File.
- Choose the firmware file that you just downloaded.
- Clear current configuration by clicking
- Select Update Software > Confirm
- Allow the router firmware update to complete.
It all begins with a Google search for your model number plus “firmware download.” In Google’s search results, you’ll see a manufacturer’s page. Download and unzip the firmware file from there.
Then, go to the web management page for your router’s manufacturer. Google the brand plus “update router firmware” to find it. You’ll notice a link to the router management page of the manufacturer. Click it, then follow the on-screen instructions to locate and upload the file you just downloaded.
Read Also : How Do I Change My Wi-Fi Password Atlantic Broadband? Explained
People also ask
How do I update my Motorola modem router?
Once you have access to them, go to ADVANCED > Administration to access your router settings. You can choose between Firmware Update and Router Update. It is necessary to click the Check button. The router will now check for updates.
How do I check my Motorola modem firmware?
Select Advanced > System Management > System Information from the drop-down menu. Navigate to “Software Version.” This is the firmware version you are using. Select Admin from the top-level menu. This will take you straight to the Firmware Upgrade page.
How do I update my Motorola firmware?
You may receive an automatic notification that an update is available on your phone. Simply follow the on-screen instructions to download and install the software. To manually check for updates, navigate to Menu > Settings > About phone > System updates.
How do I know if my router needs a firmware update?
These nine steps have got your back:
- Connect your computer to your router with an Ethernet cable.
- Log in to routerlogin.net.
- If you’ve never done this before, your username is admin and your password is password.
- Click Advanced or Settings > Administration.
- Click Firmware Update or Router Update.
- Select Check.
- If new firmware is available, select Yes
- Wait for the firmware to download
- Wait for your router to restart
Final Words
The process of updating the router’s firmware is straightforward, however it depends on the precise kind of router you have. When done incorrectly, such as by unplugging the router in the middle of the update, it can result in long-term damage. For the best results, you should obtain the company’s official firmware file and install it on your device.
By now you should have a working web interface for managing your router. This is a basic and uncomplicated process even if you have to perform it yourself with some of the newer routers.